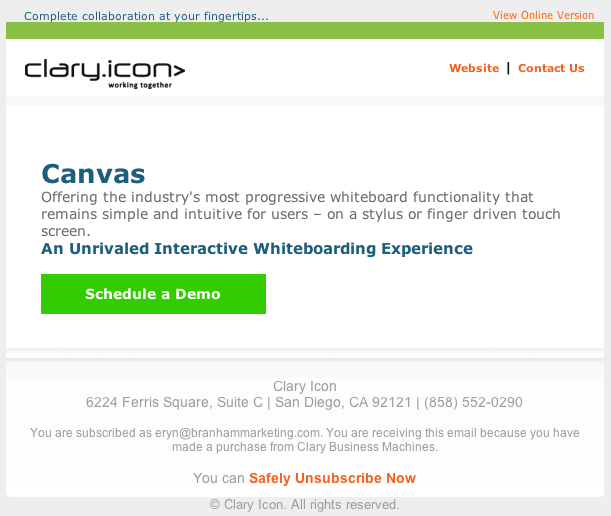To set up a dynamic content box follow the following steps:
Go to Resources > Custom Fields (then click)

A new screen will pop up. Click on the "New Custom Field" button.
Next, select the radio button "Checkboxes" and type in the name of your custom field. I named mine "Interest-OneScreen."

Click the "Next >>" button.
On the next screen, in the List of Values box, type in "YES" (hit enter) and "NO" > Click the "Next >>" button.

Now select the contact list or lists you want this field to be active in (this will be the lists you are sending your email to) > click on the "Save" button.

Repeat the steps above for each interest. In my case, I just set up one more custom field, which I called “Interest – Canvas.”
Now that you have the groundwork laid, you can create the dynamic content boxes that will be inserted into your email.How to Create a Dynamic Content Box
For each dynamic content tag, you are going to create two dynamic content boxes. One will be blank (this will be your default box) and one will have the data in it.
To get started, go to Email Campaigns > Dynamic Content Tags.

Then click on the button "Create a Dynamic Content Tag"

Enter a Dynamic Content Tag Name (I’m calling my first tag “OneScreen”) > select which list, or lists this will apply to > then click the "Create a Content Block…" button at the bottom of the screen to continue.

The first block you create is going to be your default block – it will contain no visual data. The reason is because anyone who doesn't select "YES" to the "OneScreen Interest" custom field I created earlier (or the interest you created), will not see this block of information.
Name your content block accordingly. I’m going to name mine “OneScreen – No.” This box is the default box, so I’m going to check that box off (if it is not already checked off). Under "Who Should See This Content Block?" select the custom field you created – include – NO. Be sure to put no content in the box underneath “What Content Should Be Shown In The Email Campaign?” Click the "Save" button.

Once you hit save, a new screen will pop up. at the top of the screen you should see the following message:

Now you want to create the content box for those who have an interest in seeing it.
While on the same screen, scroll down and then hit the "Create A Content Box" button. Once again name your content block accordingly. I’m going to name this one “OneScreen – Yes.” Ensure the default box is not selected. Under Who Should See This Content Block? select the custom field you created – include – YES. Now insert your content in the campaign editor box underneath What Content Should Be Shown In The Email Campaign? When you're done, click the "Save" button.

Repeat these steps for each dynamic content tag you have in your email. I only have one more (Canvas), so I will repeat these steps for the dynamic content related to Canvas.
Now that you have created your dynamic content boxes, you need to insert them into an email.
Utilizing Your Dynamic Content Boxes (A.K.A – Dynamic Content Tags)
As previously mentioned, I set up an email template, in which I will insert my dynamic content tags. You can either use one of your existing campaigns or create a new one.
I am going to open up the campaign template I set up beforehand. Therefore, I will go to the Email Campaigns tab > View Email Campaigns and edit my email campaign.
Once you are in the email editor, place your cursor where you wish to insert your dynamic content tag and click the "Dynamic Content…" drop-down menu that is located to the far left, just under the campaign editor. From the drop-down menu, select "Insert a Dynamic Content Tag…"
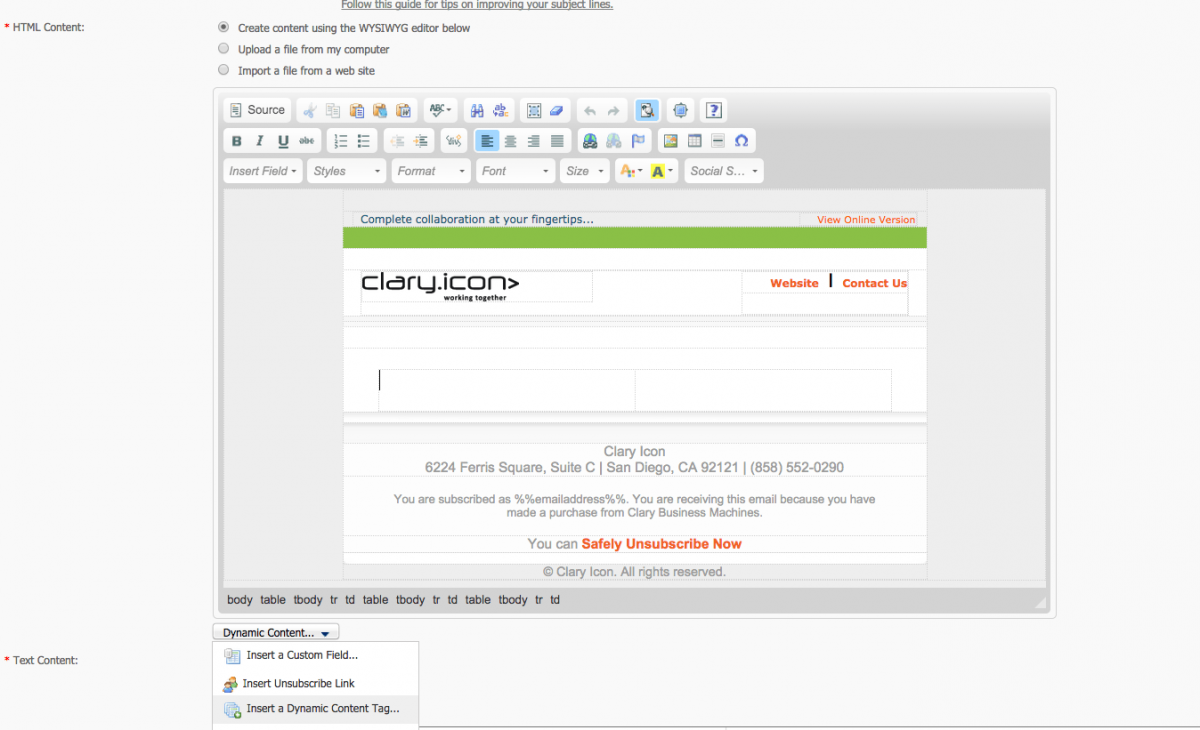
The Insert a Dynamic Content Tag… pop-up window appears, and your existing dynamic content tags will be listed for selection. Select the one you wish to insert by clicking on it. You have to repeat this for each dynamic content tag. Once you do this, the code for each dynamic content tag is inserted into your campaign – designating the location of your dynamic content tags.
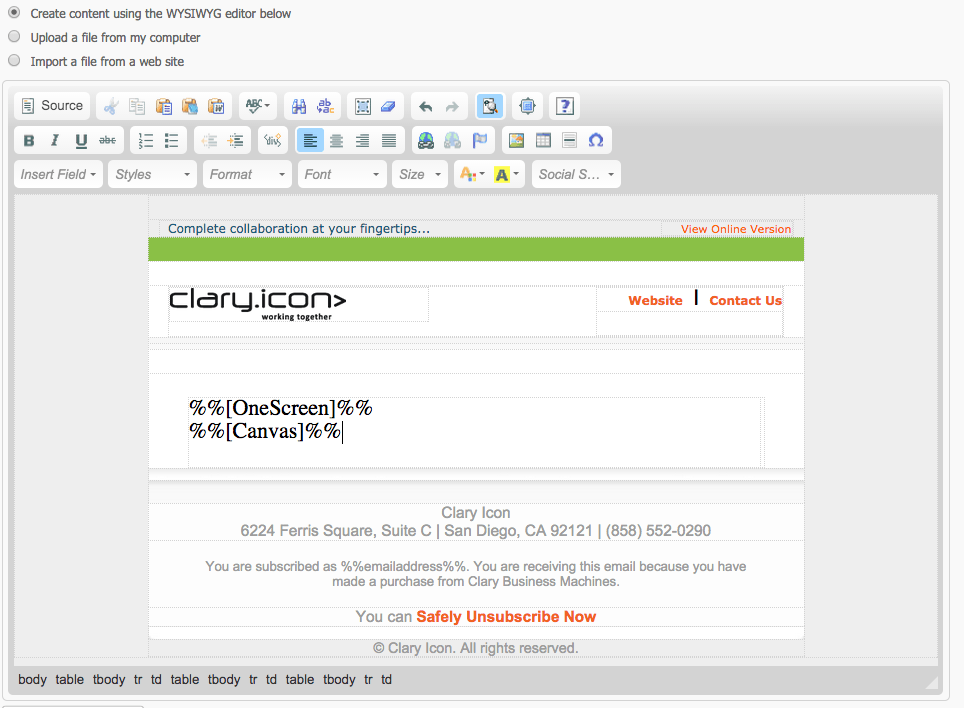
Your dynamic content tags are now inserted into your campaign and will be populated when your campaign is sent out. Click Save and Exit.
Now your email campaign is ready to send.
See the Final Send Result
To a subscriber who checked YES to both “Interest – OneScreen” and “Interest – Canvas”
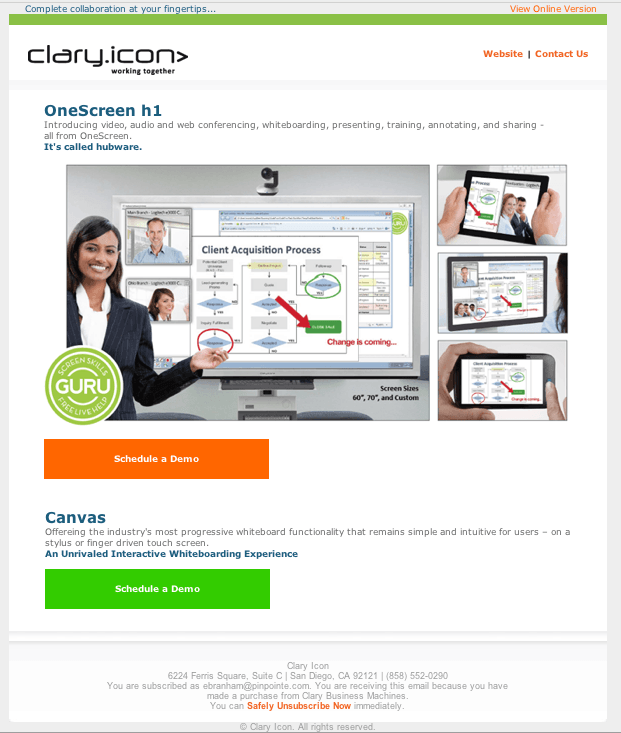
To a subscriber who checked YES to only “Interest – Canvas”